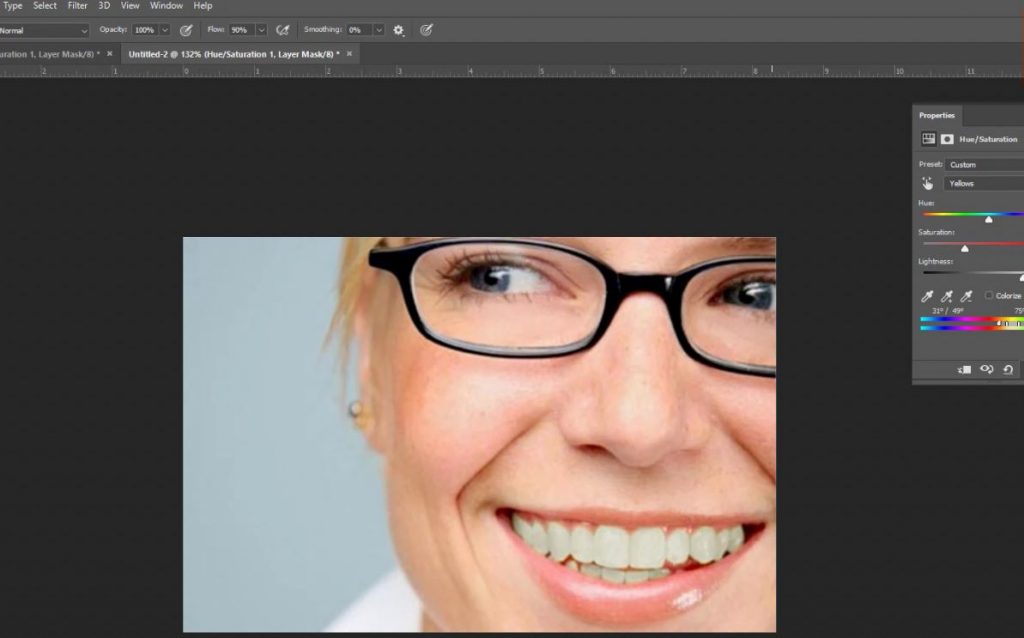بک لینک PBN چیست؟ خرید بک لینک PBN
سلام به همه ی دوستان ، یک سرویس جدید به سرویس های سایت اضافه شد که مخصوص دوستان وبمستر و کسانی است که می خواهند جایگاهشان را در گوگل ارتقا بدهند.
بک لینک پی بی ان (PBN) بیشترین اعتبار را می تواند برای سایت شما به ارمغان بیاورد.
این نوع بک لینک قدرتی معادل با چند رپورتاژ را به صفحه هدف شما منتقل می کند.در علم سئو ( بهینه سازی موتورهای جستجو) از روش های مختلفی برای بهبود رتبه سایت های هدف استفاده می شود که یکی از برجسته ترین روش های این روزها بک لینک PBN است.
در حال حاضر در وب فارسی اغلب سایت هایی را که در سطر نتایج میبینید دارای این نوع بک لینک ها هستند.
بک لینک PBN چیست؟
اگر بخوایم تعریف جامعی داشته باشیم در ابتدا باید به تعریف “بک لینک” بپردازیم.
بک لینک چیست؟
بک لینک در واقع به لینک هایی گفته می شود که به یک سایت ارجاع داده شده اند.سایت هایی که سایت ما را معرفی کرده اند و به دلیلی ( از جمله کیفیت بالای مطالب آن سایت یا … ) آن سایت را به عنوان منبع مطلب لینک می کنند.
در گذشته که الگوریتم ها ساده تر بودند سایت ها صرفا با افزایش تعداد لینک ها شروع به اعتبار سازی می کردند و با پرداخت مبلغی ناچیز می توانستند میلیون ها لینک به صورت کامنت، پروفایل و در کل لینک های اسپم خریداری کنند.اما …
دوره ی لینک سازی اسپم به سر آمده است
در حال حاضر ساختار الگوریتم های گوگل به صورتی هست که دیگر به هر لینک و بک لینکی اهمیت نمی دهد.
لینک هایی از نظر گوگل مهم هستند که دارای هویت بالا باشند.
بک لینک PBN چیست؟
بک لینک پی بی ان (PBN) خلاصه شده ی عبارت Private Blog Networks است.شبکه ی خصوصی وبلاگ ها ترجمه ی مناسبی برای این عبارت است.به این معنی که ما برای لینک سازی به سبک PBN نیاز به یک شبکه ی وبلاگی با هویت بالا داریم.
برای ایجاد چنین ساختاری اغلب تعداد زیادی وبلاگ با موضوعات مختلف ایجاد می شود و شروع به بالا بردن اعتبار دامنه ی این وبلاگ ها می کنند.در آخر از این وبلاگ ها برای اعتبار بخشیدن به سایت های هدف استفاده می شود.
در واقع بک لینک پی بی ان یک بک لینک در شبکه ی چند لایه است که اعتبار بالایی را به سایت شما خواهد داد.
آیا بک لینک پی بی ان باعث پنالتی شدن سایت می شود؟
این روش از چند سال پیش در لیست روش های بلک هت قرار گرفت.البته تمام لینک هایی که به هر صورتی از طریق صاحب سایت ایجاد شوند به عنوان روش کلاه سیاه شناخته می شوند.
بنابراین برای اجرای این روش باید حتما ظرافت های خاصی را رعایت کرد.در واقع بک لینک های PBN اصولی ( که قابل تهیه از طریق همین سایت هستند ) اصلاح شده ی روش بلک هت هستند که با ترکیب روش های کلاه سفید تبدیل به متد کلاه خاکستری شده اند.
اگر بدون علم کافی شروع به اجرای PBN شوید، سایت شما به سرعت به سمت پنالتی شدن و حذف از گوگل نزدیک می شود.
روشی که ما این کار را برای شما انجام می دهیم، روشی امن و با کیفیت است که قدرتی فوق العاده را برای شما ایجاد می کنیم.شاید نتوان روش دیگری را با این روش امن و قدرتمند مقایسه کرد.
[ بازدید : 29 ] [ امتیاز : 2 ] [ نظر شما : ]